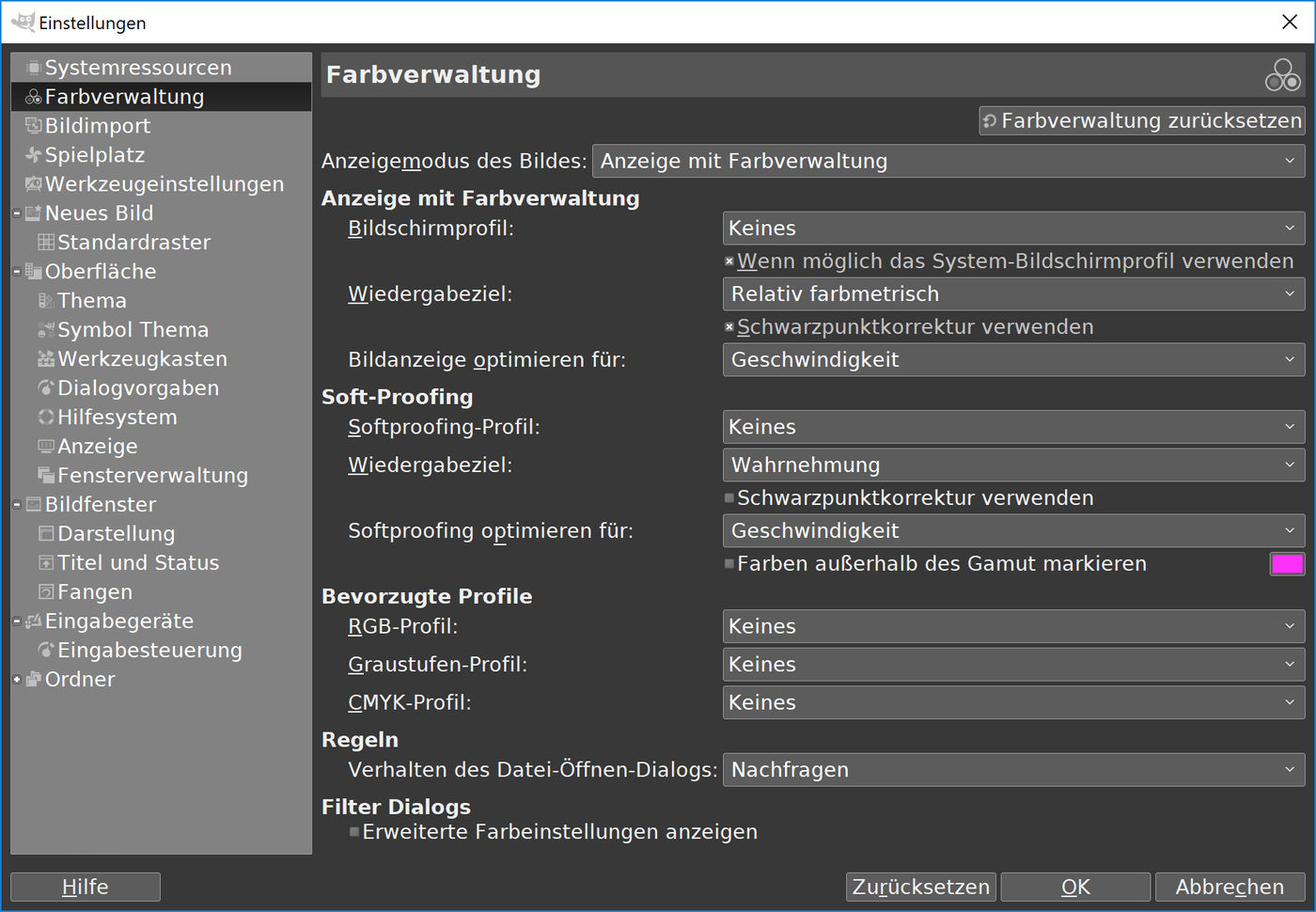
Weitere Bildbearbeitungsprogramme
Unter sind die Voreinstellungen fürs Farbmanagement zu finden. Sie sind sehr viel knapper gehalten als in Photoshop, aber doch umfangreicher als in Photoshop Elements oder Lightroom.
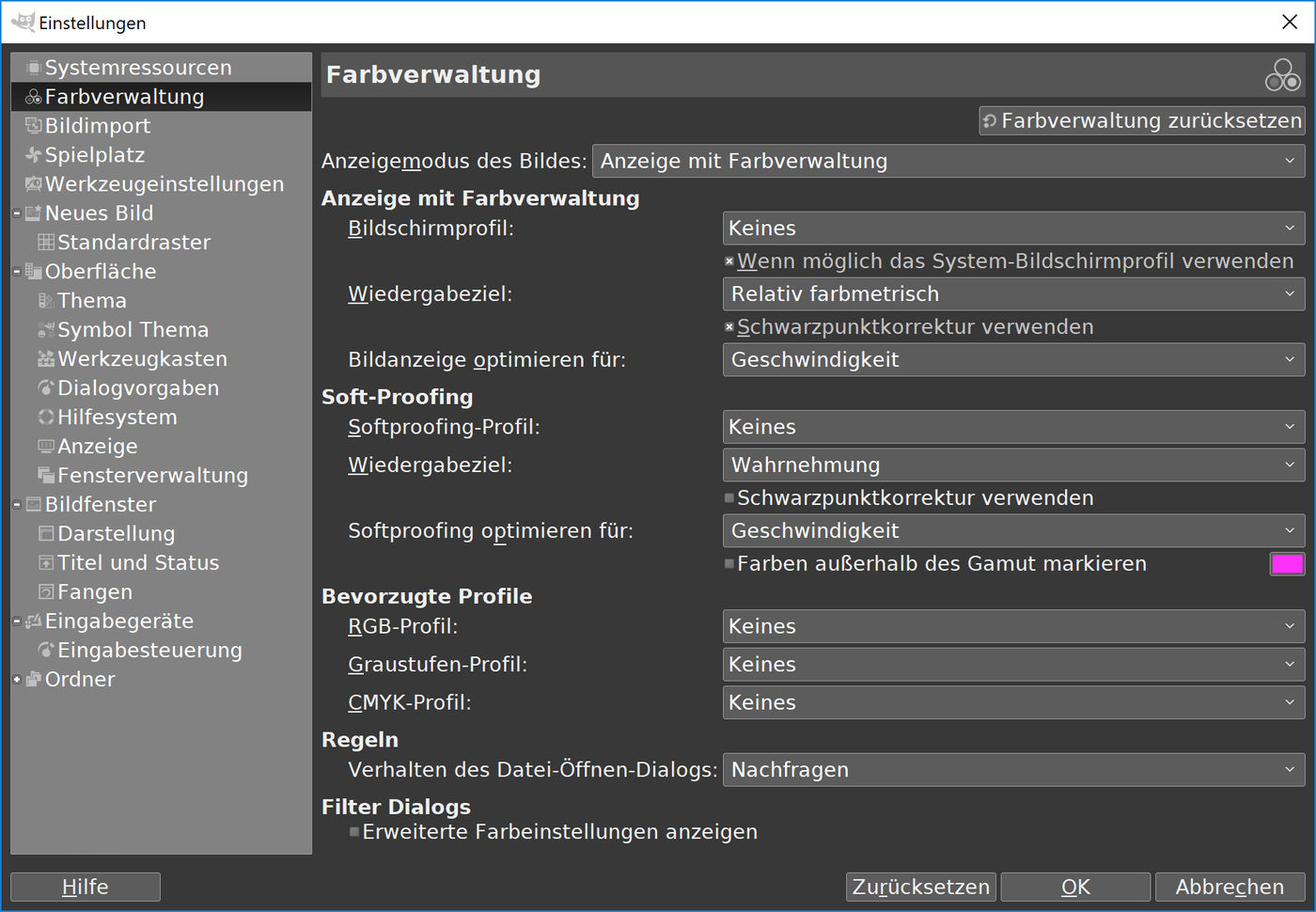
Unter "Anzeigemodus des Bildes" kann man das Farbmanagement ausschalten oder zwischen
"Anzeige mit Farbverwaltung" (normales Farbmanagement) und "Probedruck" (gemeint
ist Softproof) wählen.
Unter "Soft-Proofing" wird das Proof-Profil
eingestellt. "Farben außerhalb des Gamut markieren" aktiviert zusätzlich eine Farbumfang-Warnung.
Im Gegensatz zu Photoshop fällt auf, dass man in Gimp unter "Bildschirmprofil" auch ein Monitorprofil wählen kann. Wirklich gebraucht wird diese Funktion aber nur unter Linux, weil es dort noch kein zentrales Monitorprofil gibt. Unter Windows und macOS sollte man das Kästchen "Wenn möglich, das System-Bildschirmprofil verwenden" ankreuzen, damit Gimp automatisch das System-Monitorprofil benutzt. Den Umgang mit mehreren Monitorprofilen beherrscht Gimp allerdings trotzdem nicht; es wird immer allen Monitoren das Profil des primären Monitors zugewiesen.
Die Eintragungen unter "Bevorzugte Profile" verhalten sich wie die Standard-Arbeitsfarbräume
in Photoshop, wenn dort "Eingebettete Profile behalten" eingestellt ist.
Sie kommen also nur für profillose und neu erstellte Dateien zum Einsatz, während Dateien mit Profil stets in ihrem ursprünglichen Farbraum belassen werden (solange man sie nicht absichtlich konvertiert
- dies kann man bei Bedarf unter "Verhalten des Datei-Öffnen-Dialogs"
einstellen).
Bei profillosen Dateien kann Gimp auch die
EXIF-Eintragung auswerten, so dass z. B. Kamera-JPEGs, die in AdobeRGB
aufgenommen wurden, korrekt interpretiert werden.
Im Menü und stehen die bereits aus Photoshop bekannten Verfahren zum Umgang mit Profilen bereit.

Ein eigenes Drucker-Farbmanagement bietet Gimp leider nicht.
Unter lassen sich Profile für Scanner, Kamera, Bildschirm und Drucker sowie ein Profil für einen Soft-/Hardproof vorgeben.

Ein Profil für die Kamera wird man nur sehr selten benutzen (wie schon erläutert).
Ein Profil für den Scanner kann gelegentlich mal nützlich werden, wenn man direkt über die Import-Funktion scannt. Nach dem Scan-Vorgang weist PhotoLine dem Bild dann das Scannerprofil zu; anschließend kann man es in einen Arbeitsfarbraum konvertieren. Allerdings wird PhotoLine heute meist als 64-Bit-Programm genutzt, während es für die meisten Scanner keine 64-Bit-Treiber gibt. So kann man gar nicht mehr von PhotoLine aus scannen - und dann auch nicht das hier eingestellte Profil nutzen.
Das Monitorprofil ("Bildschirm") holt sich PhotoLine automatisch aus dem Betriebssystem, solange hierfür "System" eingestellt ist. Alternativ kann man manuell ein Monitorprofil
auswählen.
Den korrekten Umgang mit mehreren Monitorprofilen
beherrscht PhotoLine leider nicht. Das manuell gewählte Monitorprofil
gilt immer für alle Monitore - und wenn "System" gewählt ist,
wird allen Monitoren das Profil des primären Monitors zugewiesen.
Obwohl hier im Einstellungs-Dialog nur ein einziger Drucker angezeigt wird, kann PhotoLine
durchaus Profile für verschiedene Fotodrucker verwalten. Man muss lediglich jeweils vor Aufruf der Farbeinstellungen in der Druckerkonfiguration das entsprechende Modell wählen.
Diese Einstellung des Druckerprofils kann man auch noch unter
unmittelbar vor dem Druckvorgang überschreiben; das ist
sehr praktisch, wenn man an demselben Drucker je nach verwendeter
Papiersorte unterschiedliche Profile benutzen will.
Wenn man "System"
wählt, schickt PhotoLine die Druckdaten unkonvertiert zum
Druckertreiber. In Windows sollte man das nur machen, wenn der
Druckertreiber selber Farbmanagement kann. Unter macOS kann dann auch
ColorSync
das Farbmanagement übernehmen - was oft bequemer ist.
Der Rendering Intent ("Wiedergabeart") lässt sich hier zentral für alle Geräte und Konvertierungen einstellen. Diese Einstellung gilt jedoch nur in wenigen Fällen, wo keine anderweitige Festlegung stattgefunden hat. Normalerweise benutzt PhotoLine (seit Version 19.50) den Rendering Intent des Quellfarbraumes, der in den Dokument-Eigenschaften festgelegt ist. Wer ein Bild mit einem anderen Rendering Intent drucken oder konvertieren will, muss diesen also über bzw. durch Doppelklick auf den Eintrag "ICC-Profil" in den Dokumenteigenschaften festlegen. Das Verfahren erscheint anfangs etwas umständlich und weicht von der Gewohnheit mit anderen Programmen ab, hat aber in komplexeren Workflows durchaus Vorteile.
Unter kann man Standardfarbräume für die vier Farbsysteme angeben, mit denen PhotoLine arbeiten kann (RGB, CMYK, Graustufen, Lab). Diese Standard-Arbeitsfarbräume kommen immer nur dann zum Einsatz, wenn ein profilloses Bild geöffnet oder ein neues Dokument erstellt wird. Werden Bilder mit eingebetteten Profilen geöffnet, haben diese Vorrang; hier verhält sich PhotoLine exakt wie Gimp oder wie Photoshop mit der Richtlinie "Eingebettete Profile behalten". Die Ersatz-Kennzeichnung von Farbräumen in den EXIF-Daten kann PhotoLine mittlerweile ebenfalls auswerten.
und bieten die zwei bekannten Standardmethoden zum Ändern von Arbeitsfarbraum-Profilen.
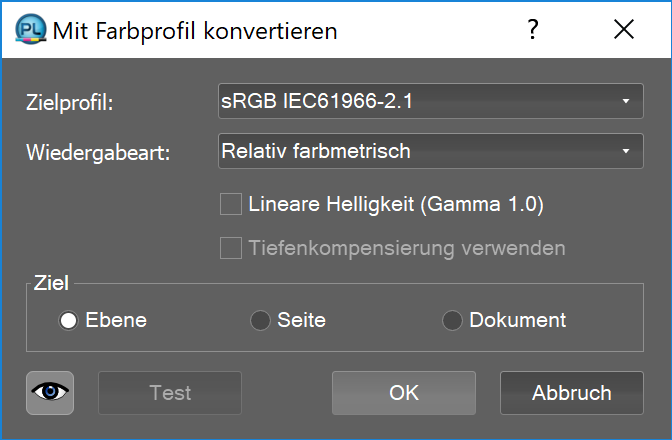
Über (oder über
Strg+2) lässt sich jederzeit der Soft- und Hardproof auf das eingestellte
Proofprofil an- und abschalten. Die Kontrastanpassung ist beim Softproof in PhotoLine immer aktiv. Eine Farbumfang-Warnung gibt es leider nicht.
Spätestens vor dem normalen Drucken muss der Proof immer ausgeschaltet
werden, weil er tatsächlich nicht nur auf den Bildschirm (Softproof) sondern auch
auf den Druckvorgang (Hardproof) wirkt. Da muss man also vorsichtig
sein.
Unter finden sich die grundlegenden Vorgaben zum Farbmanagement.

Man kann Standardfarbräume für alle unterstützten Farbsysteme wählen.
Zusätzlich lässt sich ein zentraler Rendering Intent vorwählen; der gilt
dann für alle Fälle, wo Farbräume innerhalb des Programms gewandelt
werden müssen.
Eingebettete Profile haben beim Öffnen von
Bildern stets Vorrang; hier verhält sich AffinityPhoto wie
Photoshop mit der Richtlinie "Eingebettete Profile behalten". Die Ersatz-Kennzeichnung von Farbräumen in den EXIF-Daten kann
Affinity Photo (seit Version 1.6) auswerten und behandelt entsprechende
Kamera-JPEGs so, als seien bereits Profile eingebettet. Die
Standard-Arbeitsfarbräume kommen also nur dann zum Einsatz, wenn ein neues Dokument
erstellt oder ein profilloses Bild geöffnet wird.
Leider hat Affinity Photo im Zusammenhang mit profillosen JPEGs noch
einen Bug: Ihnen wird immer automatisch und ohne Nachfrage der sRGB-Farbraum zugewiesen
- auch wenn im Programm ein anderer Standard-RGB-Farbraum
eingestellt ist. Man kann das Problem
ggfs. nur umgehen, indem man jedem Bild nach dem Öffnen manuell den
richtigen Farbraum zuweist. (Mit profillosen Bildern in anderen
Formaten als JPEG, also z. B. TIFF oder PNG, funktioniert Affinity
Photo korrekt.)
Seit Affinity Photo die Ersatzkennzeichnungen in
den EXIFs auswerten kann, sind von dem Bug immerhin keine
Kamera-JPEGs mehr betroffen. Ein Problem hat mal also nur noch mit
JPEGs, die nicht in sRGB vorliegen und dabei weder ein Profil noch
eine EXIF-Kennzeichnung für den Farbraum mitbringen. Das sind zum
Glück keine alltäglichen Fälle und wird den Großteil der Anwender
gar nicht betreffen.
Mit dem Kästchen "Geöffnete Dateien in Arbeitsfrarbraum wandeln" könnte man (in den seltenen Fällen, wo das sinnvoll ist) eine automatische Konvertierung beim Öffnen vorgeben. Das Kästchen "Warnung anzeigen, wenn das Arbeitsprofil Dateien ohne Profil zugewiesen wird" entspricht in etwa der Profilfehler-Warnung von Photoshop.
Das Monitorprofil holt sich Affinity Photo automatisch aus dem Betriebsystem. Der korrekte Umgang mit mehreren Monitorprofilen funktioniert allerdings nicht; es wird immer allen Monitoren das Profil des primären Monitors zugewiesen.
Die Menüpunkte und bieten die zwei bekannten Standardmethoden zum Ändern von Profilen.
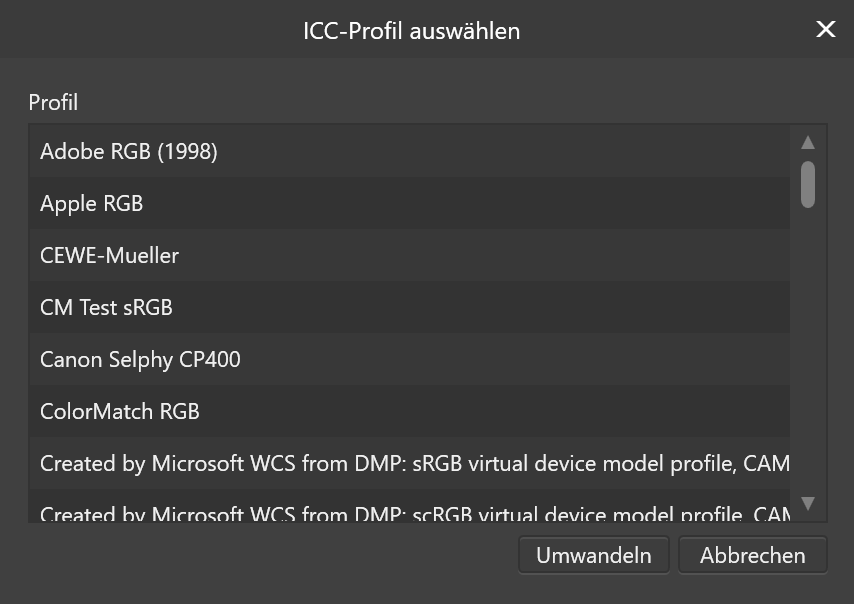
Über den Bereich "Anpassung" lässt sich ein Softproof erstellen, der dann dauerhaft als Ebene angelegt wird und unter "Ebenen" jederzeit mit einem Häkchen ein- und ausgeschaltet werden kann. Man kann den Rendering Intent wählen, eine Papierweiß-Simulation zuschalten (auch wenn sie hier verwirrenderweise "Schwarzpunkt-Kompensation" heißt) und eine Farbumfang-Warnung ("Gamut prüfen") durchführen. Ferner kann man Vorgaben anlegen - also häufig benötigte Softproof-Einstellungen speichern und dann schnell wieder abrufen.
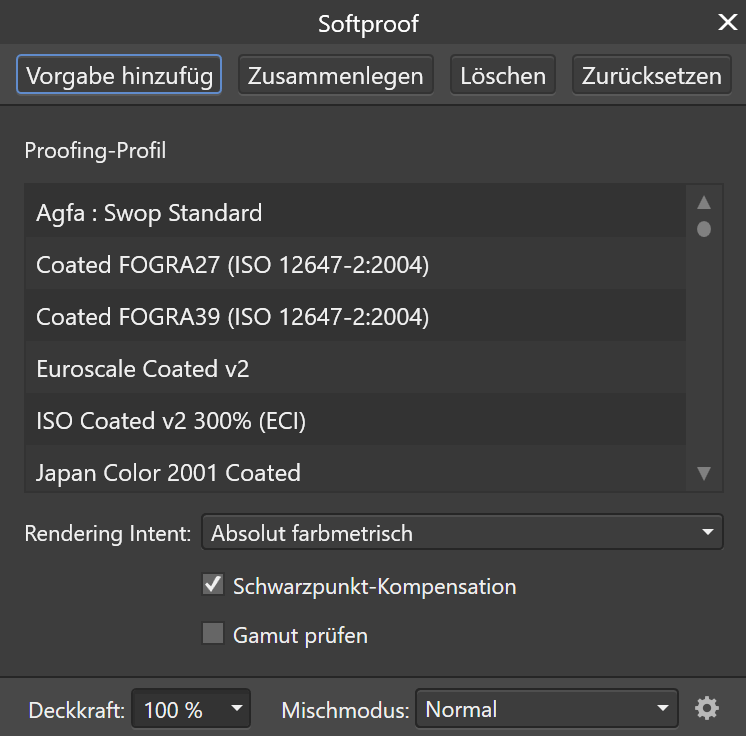
Das Drucker-Farbmanagement findet sich direkt im Druckdialog unter und dort im Unterbereich "Farbverwaltung". Man kann wählen, ob man das Farbmanagement im Programm vornehmen oder dem Druckertreiber überlassen will. Für den ersteren Fall kann man das Druckerprofil und einen Rendering Intent einstellen.
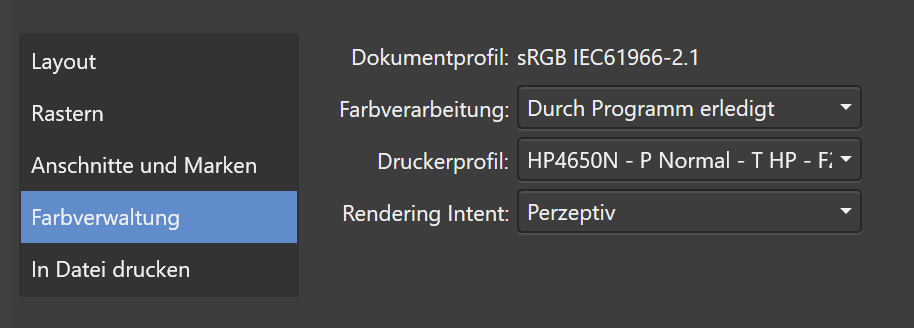
Autor: Andreas Beitinger
Letzte Änderung: August 2019
IMPRESSUM
DATENSCHUTZERKLÄRUNG