
Seit vielen Jahren bietet Apple in seinem Betriebssystem macOS ein integriertes Farbmanagement-System namens ColorSync. Es steht in dem Ruf, sehr ausgefeilt zu sein - und damit auch seinem Gegenstück unter Windows (siehe Windows-Farbverwaltung) überlegen zu sein.
Tatsächlich ist Farbmanagement unter macOS an einigen Punkten besser und sinnvoller integriert als unter Windows. Perfekt und vollständig ist aber auch ColorSync nicht, und so können immer mal wieder Probleme und Ungereimtheiten auftreten. Dann ist es umso wichtiger, die grundlegende Funktionsweise von ColorSync zu verstehen.
Dieser Artikel basiert auf der deutschsprachigen Version von macOS 10.13 ("High Sierra"). Grundlegende Änderungen am Farbmanagement gab es in den letzten Jahren nicht, so dass der Artikel auch für etwas neuere und ältere Versionen gültig ist. Allenfalls das genaue Aussehen der Einstellfenster mag dort ein bisschen abweichen.
Bevor man sich mit den Besonderheiten von ColorSync befasst, muss man erst mal das ICC-Farbmanagement ganz allgemein verstehen - denn das Grundprinzip ist unabhängig vom Betriebssystem immer gleich:
(Das war jetzt ein superschneller Überblick über die Wirkungsweise von ICC-Farbmanagement. Einen ausführlicheren Einstieg in dieses komplexe Thema finden Sie z. B. hier.)
Ihr Kauf bei Amazon über die Angebote oder diesen Link unterstützt die Seite fotovideotec.de.
Eine Basisaufgabe von ColorSync ist die Verwaltung und Zuordnung von ICC-Profilen (Arbeitsfarbräume und Geräteprofile). Außerdem hält ColorSync ein eigenes Color Management Module bereit, das Anwendungsprogramme für ihre Farb-Umrechnungen nutzen können (aber nicht müssen - Programme können auch jeweils ihr eigenes CMM mitbringen). Bis hierhin verhält sich macOS übrigens genauso wie Windows.
Anders als Windows kann macOS nicht nur den
Anwendungsprogrammen
Profile und CMM zur Verfügung stellen, sondern darüber
hinaus auch verschiedene Farbmanagement-Operationen selbstständig
durchführen. So kann Farbmanagement behelfsweise auch mit einigen Programme
angewendet werden, die von sich aus sonst kein Farbmanagement
beherrschen. Am augenfälligsten ist das beim Monitorfarbmanagement, aber
es funktioniert auch für Drucker.
Auch Systemelemente wie Bildschirmhintergrund, Fensterränder,
Thumbnails etc. werden in macOS grundsätzlich einem Monitor-Farbmanagement unterzogen.
Sogar für die Video-Wiedergabe in Playern und Schnittprogrammen steht
ein Monitorfarbmanagement zur Verfügung; dabei wird auf
GPU-Beschleunigung zurückgegriffen, so dass die möglichen
Performance-Nachteile gering sind.
Das heißt aber leider nicht, dass unter macOS wirklich alles automatisch einem Monitor-Farbmanagement unterliegt. Im Kern bleibt - genau wie unter Windows und Linux - die Farbkonvertierung noch Sache der einzelnen Anwendungsprogramme. Zwar stellt macOS den Anwendungsprogrammen mehrere Stufen von Unterstützung zur Verfügung, die von einem einfachen CMM (wie unter Windows) bis hin zur kompletten Übernahme der farbrichtigen Bildschirmdarstellung reichen. Aber ob Anwendungsprogramme davon Gebrauch machen, liegt immer noch in der Hand von deren Herstellern. Es gibt daher nach wie vor auch Programme, die unter macOS nur ein unvollständiges oder gar kein Monitor-Farbmanagement bieten. Das betrifft insgesamt weniger Programme als unter Windows und ist daher unter Mac-Nutzern nicht so bekannt - aber wenn es dann mal vorkommt, sind Anwender, die den Grund nicht kennen, umso überraschter.
Gelegentliche Missverständnisse gibt es in Sachen System-Gamma (Helligkeitsverteilung in der Monitordarstellung). In älteren Abhandlungen kann man noch lesen, macOS benutze ein System-Gamma von 1,8 für seine Bildschirmdarstellung - wodurch dann Bilder, die von Windows-Rechnern stammen, zu dunkel dargestellt würden. Das war früher mal so und ist heute schon allein deshalb anders, weil in einem funktionierenden Farbmanagement auch das Gamma von Bilddateien an den Monitor angepasst wird. Zudem wurde vor etlichen Jahren macOS auf ein Systemgamma von 2,2 umgestellt und damit an Windows angeglichen; selbst in Programmen, die kein Farbmanagement können, sehen Bilder nun unter macOS und Windows gleich hell aus. Apple bekennt sich seit geraumer Zeit auch zu sRGB als Standardfarbraum; ältere Apple-Farbräume mit Gamma 1,8 sind nur noch aus Gründen der Rückwärtskompatibilität im System hinterlegt.
Mit macOS werden schon eine Menge standardisierte ICC-Profile für
alle möglichen Zwecke geliefert. Darüber hinaus kann man jederzeit
weitere Profile (Dateien mit der Endung .icc oder .icm) einbinden, indem man sie in einen bestimmten Ordner
kopiert.
Das gehört übrigens zu den wenigen Details in Sachen Farbmanagement,
wo Windows etwas praktischer ist: Dort gibt es eine schnelle Profil-Installation
per Rechtsklick. Unter macOS muss man den passenden Ordner im Finder
selber raussuchen und das Kopieren manuell vornehmen.
In neueren macOS-Versionen die empfehlenswerteste Stelle, um Profile abzulegen, ist (ausgehend vom Root-Verzeichnis der Systemfestplatte) der Pfad . Hier stehen die Profile allen Nutzern zur Verfügung und man bekommt keine Probleme mit den Zugriffsrechten.

Allerdings gibt es in den Tiefen der Ordnerstruktur noch weitere
ähnliche Library-Pfade, die man leicht miteinander verwechseln kann. Das liegt an der hierarchischen
Struktur aus System-Ebene und Benutzer-Ebenen; theoretisch kann man also
bestimmen, ob man Profile für alle Benutzer oder nur für bestimmte
Benutzer installieren will.
Ein weiterer solcher Pfad, der auch
bereits ein paar vorinstallierte ICC-Profile enthält, befindet sich innerhalb des
System-Ordners. Wenn man versucht, dort eigene Profile abzulegen, wird
das häufig aufgrund fehlender Zugriffsrechte nicht funktionieren.
Einige Anwendungsprogramme installieren ihre
mitgebrachten Profile auch direkt im jeweiligen Programmverzeichnis.
Dann tauchen sie allerdings nicht in der Gesamtliste auf, sondern werden
nur vom jeweiligen Programm genutzt.
Es gibt unter eine zentrale Zusammenfassung von Grundeinstellungen, die mit Farbmanagement zu tun haben. Man kann auch noch an diversen anderen Stellen Einstellungen fürs Farbmanagement vornehmen, so dass man das ColorSync-Dienstprogramm nicht immer braucht. Praktisch ist es aber in jedem Fall, um sich einen Überblick der Profile und Profil-Zuordnungen zu verschaffen. Darüber hinaus hat es noch ein paar Zusatzfeatures, die dann und wann nützlich werden können.
Unter der Karteikarte Profile sind alle ICC-Profile gelistet, die in einem der Profiles-Ordner liegen.
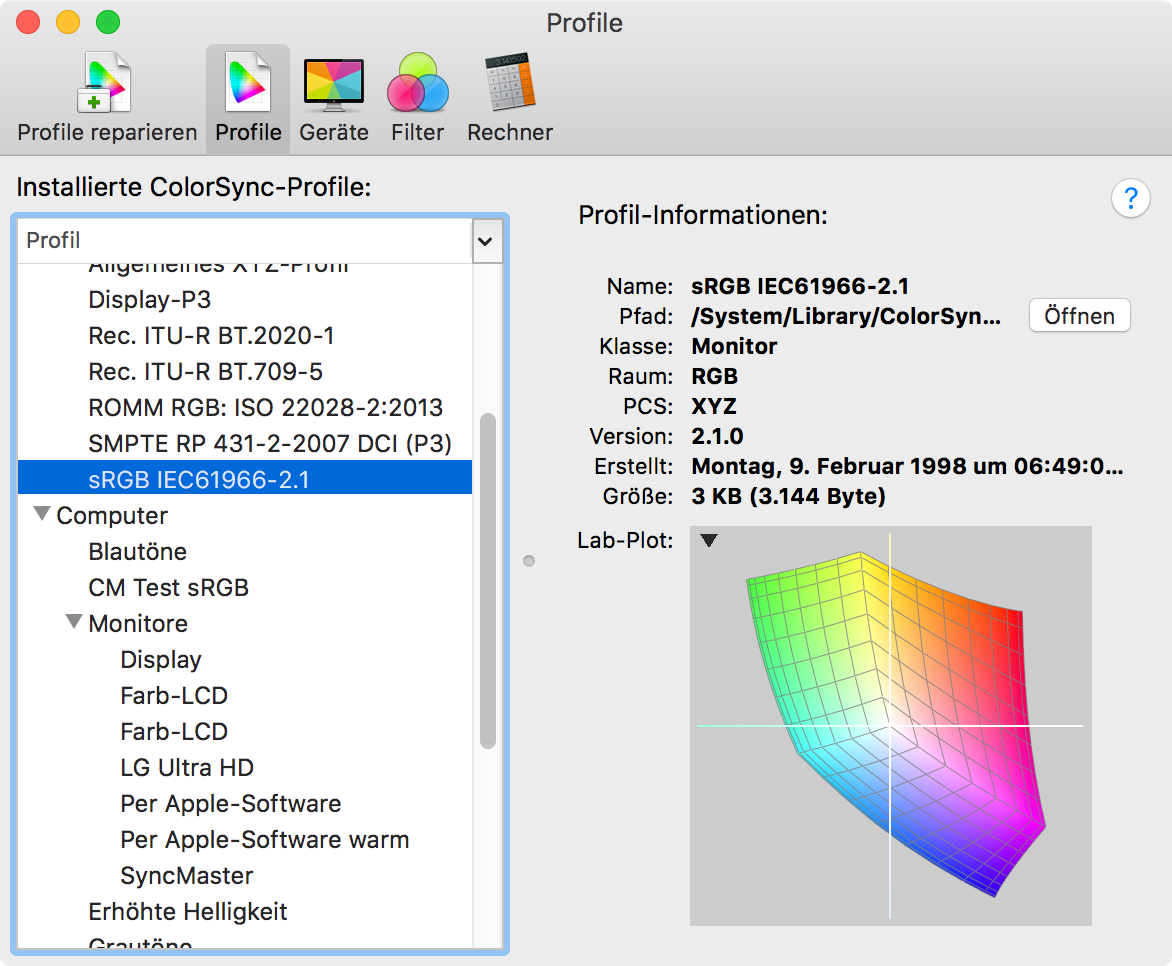
Man kann hier alle
möglichen Details dieser Profile auslesen (teilweise erst nach Klick auf
"Öffnen") sowie grafische 3D-Darstellungen der Farbräume sehen. Diese
3D-Darstellungen lassen sich drehen und von allen Seiten betrachten.
Klickt man mit der rechten Maustaste auf das kleine Dreieck-Symbol links
oben in einer Grafik, kann man das Profil "Für Vergleich merken". Wenn
man danach ein weiteres Profil anklickt, sieht man einen direkten
Vergleich der beiden Farbräume. (Richtig gut zu erkennen sind die
Unterschiede nur, wenn man zuerst den größeren und danach den kleineren
Farbraum anwählt.)
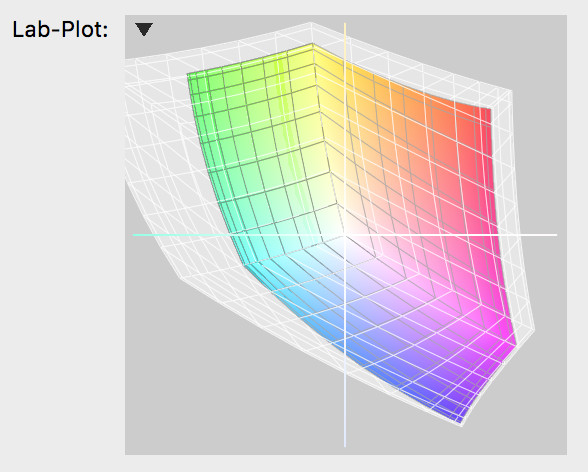
Unter Geräte lassen sich Monitoren, Druckern, Scannern und Kameras die passenden Geräteprofile zuordnen.

Hierzu klickt man jeweils
auf das Aufklapp-Symbol rechts neben "Aktuelles Profil". Mit
Werkseinstellung ist das voreingestellte Profil gemeint; das ist
aber meist nur das Standardprofil sRGB oder ein vom Gerätehersteller
mitgeliefertes Profil.
Klickt man auf Andere, kann man an beliebiger Stelle auf der
Festplatte ein eigenes Profil öffnen. Die Auswahl ist leider etwas
unübersichtlich, weil sich Profile innerhalb der Festplatte auf mehrere
Orte verteilen (siehe oben).
Die
Zuordnung erfolgt manchmal nicht direkt dem Gerät, sondern einem
untergeordneten "Modus". Bereits bei der Installation eines Drucker-
oder Scannertreibers werden nämlich für jedes Gerät mehrere Modi
angelegt (z. B. je einer für Farbe und Schwarzweiß). Jedem Modus lässt
sich dann ein eigenes Profil zuweisen.
Seltener benötigt werden die übrigen drei Karteikarten.
Mit
Profile reparieren kann man ein Profil überprüfen und ggfs.
automatische Korrekturen vornehmen lassen; da geht es aber nicht um
Farbwerte und Kurven, sondern nur um formale Kleinigkeiten (fehlende
Tags etc.).
Der
Rechner erlaubt das Umrechnen von Farbwerten zwischen verschiedenen
Farbräumen. Das kann für Farbmanagement-Einsteiger interessant sein, die
damit ein Gefühl für die Funktionsweise von Farbräumen kriegen wollen.
Statt die Werte einzugeben, kann man über das Lupen-Symbol auch direkt
Farben aus Bildern messen.
Die Filter
dienen insbesondere der Bearbeitung von Bild- und PDF-Dateien, die man über das Ablage-Menü öffnen
kann. (Mit Farbmanagement haben aber nur wenige der Filter was tun; insofern
kann man sich fragen, warum die Filter-Funktion ausgerechnet im
ColorSync-Dienstprogramm zu finden ist.)
In ColorSync lässt sich jedem angeschlossenen Monitor ein Monitorprofil zuordnen. Solange man kein Profil zuordnet, wird als "Werkseinstellung" ein automatisch erstelltes Profil genutzt; ColorSync liest hierfür die sogenannten EDID-Informationen (z. B. Daten über die Primärfarben) aus dem Monitor aus. Solche automatisch erstellten Profile sind zwar besser als das bloße sRGB-Profil, aber sie sind trotzdem nicht besonders genau und enthalten auch keine Kalibrierungsdaten. Wer ernsthaft mit Farbe arbeitet, sollte sich daher auf jeden Fall per Colorimeter und passender Software (z. B. DisplayCal) ein individuelles Monitorprofil erstellen.
Die Zuordnung der Monitorprofile kann an zwei verschiedenen Stellen
erfolgen, aber die Wirkung bleibt immer dieselbe.
Eine Möglichkeit ist
das besagte ColorSync Dienstprogramm (siehe
oben), wo man für jeden Monitor unter
Aktuelles Profil eine Auswahl treffen kann.
Einfacher und schneller geht die
Zuordnung von Monitorprofilen, wenn man im Systemmenü auf geht.
Unter der Karteikarte Farben lässt sich aus einer Gesamtliste das gewünschte Profil wählen.
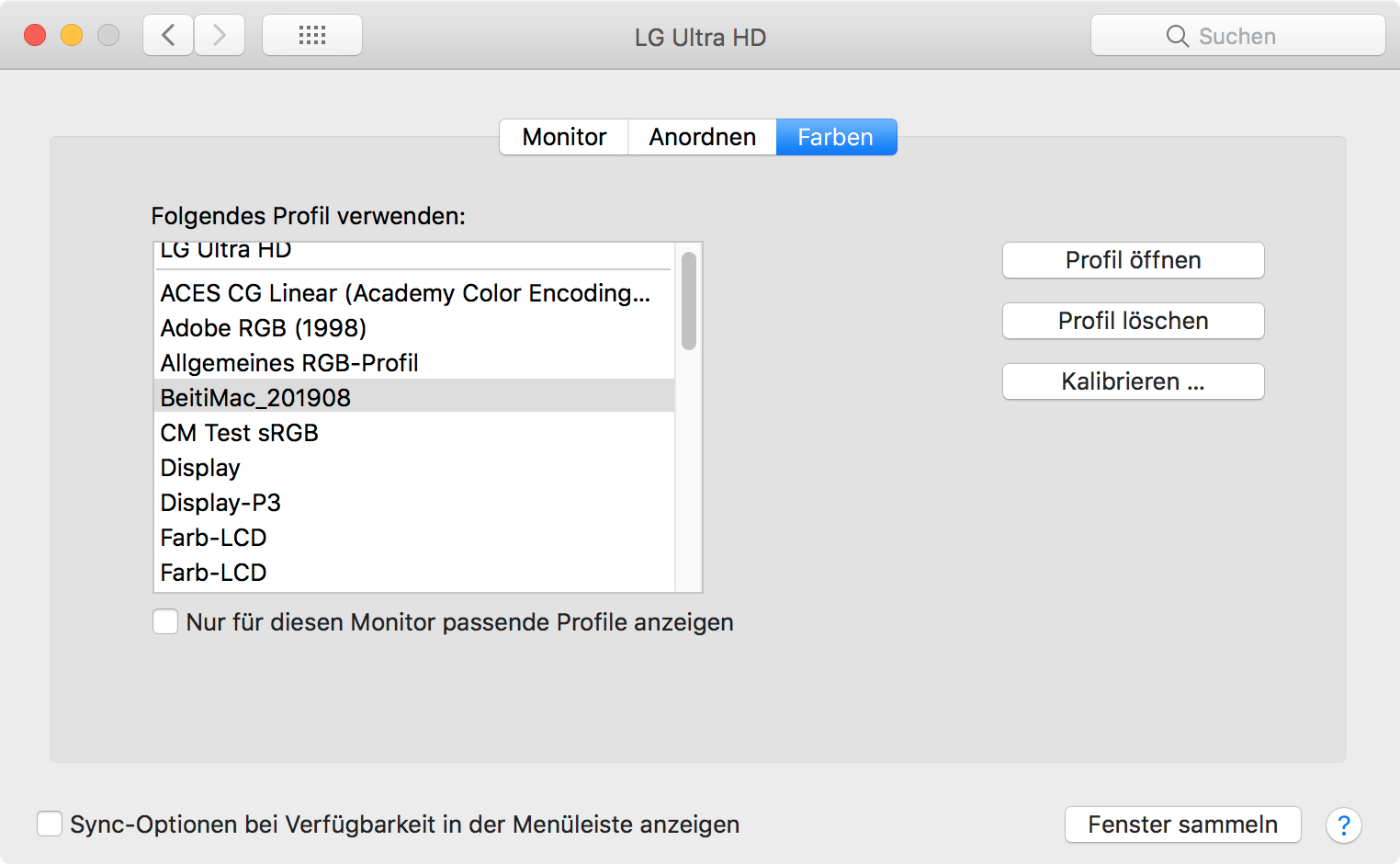
Enthält das Profil auch Kalibrierungsdaten, werden diese nach dem Wechsel sofort in die Grafikkarten-LUT geschrieben. (Ein spezieller "Loader" ist hierfür nicht nötig.)
Manche Anwendungsprogramme schalten
nach einem Profilwechsel auch unmittelbar auf
Nutzung des neuen Profils um. Aber Vorsicht: Es gibt auch Programme, die
man nach Wechsel des Monitorprofils zuerst neu starten muss, damit das
neue Profil erkannt wird. Also nur weil bereits die Kalibrierung des
neuen Profils zu sehen ist, heißt das noch nicht, dass auch jedes offene
Anwendungsprogramm den Profilwechsel schon mitbekommen hat.
(Falls Ihnen der Unterschied zwischen dem
Laden der Kalibrierung und der Nutzung der Profildaten im
Anwendungsprogramm noch nicht ganz klar ist, lesen Sie bitte unbedingt
hier nach.)
Wenn gleichzeitig mehrere Monitore angeschlossen sind, kann ColorSync
deren Profile (samt zugehöriger Kalibrierungen) getrennt verwalten. Das
Einstellfenster erscheint dann gleichzeitig auf
allen Monitoren. Man stellt ganz intuitiv auf jedem Monitor das Profil
ein, das zu ihm gehört.
Das getrennte Laden der Kalibrierungen für
jeden Monitor klappt eigentlich immer, solange die Grafikkarte nicht
defekt ist. Probleme kann es allerdings mit einzelnen Programmen geben,
deren Farbmanagement nicht mit mehreren Monitoren umgehen kann. Die
verwenden dann irrtümlich auf allen Monitoren dasselbe Profil (meist das
Profil des Hauptmonitors).
Beherrscht ein Anwendungsprogramm Monitor-Farbmanagement, ist macOS daran nur noch am Rande beteiligt. Das Programm liest dann in ColorSync das für den Monitor gültige Monitorprofil aus und benutzt es automatisch, um die Farben für die Anzeige in den Monitorfarbraum zu konvertieren. Für die Konvertierung kann das Programm auf das CMM von Apple zurückgreifen oder ein eigenes CMM mitbringen (in manchen Programmen lässt sich das sogar umschalten).
Wie vollständig das Farbmanagement funktioniert, variiert von Programm zu Programm. Zum Beispiel manche Bildbearbeitungsprogramme wenden Farbmanagement zwar für die eigentlichen Bilder an, aber die übrige Programmoberfläche (Buttons, Menüs, Vorschauen etc.) bleiben vom Farbmanagement ausgenommen. Auch die Unterstützung mehrerer gleichzeitig angeschlossener Monitore ist längst nicht selbstverständlich; manche Programme erkennen nur das Profil des Hauptmonitors und stellen die Farben auf den anderen Monitoren nicht korrekt dar. Wer auf korrekte Farbdarstellung angewiesen ist, sollte diese Eigenheiten mit jedem Programm gründlich testen (siehe unten).
Ganz selten findet man noch Programme (insbesondere Open-Source-Programme, die von Linux portiert wurden), die nicht automatisch das System-Monitorprofil übernehmen, sondern eine eigene Menü-Einstellung fürs Monitorprofil haben. Auf sie hat der Wechsel des Profils unter dann keine Auswirkung.
Ferner gibt es Programme, die statt eines richtigen Farbmanagements nur ein Pseudo-Farbmanagement betreiben, d. h. sie konvertieren die Farben nicht ins aktuelle Monitorprofil, sondern in ein Standardprofil (meist sRGB). Das ist irreführend, weil gängige Farbmanagement-Testbilder dadurch auf den ersten Blick ein positives Ergebnis liefern. Mit etwas Glück greift bei diesen Programmen wenigstens noch das Behelfs-Farbmanagement (siehe nächster Abschnitt).
Für manche Programme stellt macOS nicht nur Monitorprofile und ggfs. das CMM bereit, sondern übernimmt das Monitor-Farbmanagement der Programmoberfläche komplett. Das trifft auf einige von Apple mitgelieferte Systemprogramme zu (soweit diese nicht eigenständiges Farbmanagement können), aber auch auf etliche Anwendungsprogramme von anderen Herstellern. Dieses Behelfs-Farbmanagement wirkt auf die kompletten Programmoberflächen mit allem, was darin angezeigt wird, und es funktioniert auch korrekt auf mehreren Monitoren.
Programme, die selber kein Farbmanagement können, kommen aber nicht
etwa automatisch in den Genuss des Behelfs-Farbmanagements. Ob es funktioniert oder nicht, hängt von bestimmten
Details des Programmdesigns ab, die man nicht mal eben so verändern kann.
Es gibt also nach wie vor auch Programme, mit denen
unter macOS keinerlei Monitor-Farbmanagement stattfindet. Als Anwender hat man
darauf keinen Einfluss (außer, sich im Bedarfsfall eine andere Software
zu suchen).
Aber auch wenn es funktioniert, bedeutet es nicht, dass diese Programme dann schon ein vollständiges Farbmanagement bieten. Das ist der Grund, warum ich das Prinzip etwas abwertend als "Behelfs-Farbmanagement" bezeichne. ColorSync geht hier nämlich vereinfachend davon aus, dass die gesamte Programmoberfläche im sRGB-Farbraum vorliegt - und auf dieser Basis (d. h. mit sRGB als Quellprofil) werden die Farben ins Monitorprofil konvertiert. Eine Berücksichtigung von anderen Eingangsfarbräumen (z. B. wenn man Fotos öffnet oder importiert, die in AdobeRGB oder ProPhotoRGB vorliegen), findet mangels Mitwirkung des Programms nicht statt, so dass diese Bilder dann fehlinterpretiert werden. Auch das korrekte Einbetten von Farbraum-Profilen beim Speichern von Bilddateien gibt es nicht, wenn das Programm es nicht schon von sich aus kann.
Trotz der Einschränkungen ist dieses Behelfs-Farbmanagement für die Monitordarstellung häufig sehr hilfreich; man benötigt ja längst nicht in jedem Anwendungsprogramm vollständige Farbmanagement-Funktionalität. Gerade Besitzer von Monitoren mit erweitertem Farbumfang profitieren vom Behelfs-Farbmanagement, weil es eine übersättigte Darstellung der Programmoberflächen verhindert. Immerhin kriegen auf dieses Weise unter macOS bereits etliche Programme ein Monitor-Farbmanagement, deren Gegenstücke unter Windows oder Linux das noch nicht bieten können (darunter z. B. diverse Office-Programme).
Die Verwendung von Druckerprofilen kann in macOS auf zwei sehr gegensätzliche Arten erfolgen: direkt im Anwendungsprogramm oder durch ColorSync in Abstimmung mit dem Druckertreiber.
Die Verwendung im Anwendungsprogramm kennt man ja auch von Bildbearbeitungsprogrammen unter Windows und Linux. Sie bietet auch unter macOS die flexibelsten Möglichkeiten. Sie kann aber umständlich zu handhaben sein, weil man Einstellungen des Druckertreibers und benutztes Profil stets manuell aufeinander abstimmen muss. Die genaue Vorgehensweise und die zur Verfügung stehenden Einstellmöglichkeiten sind in jedem Anwendungsprogramm etwas anders, weshalb ich in diesem Artikel nicht genauer darauf eingehen werde.
Eine Besonderheit von macOS ist die mögliche Anwendung der Profile direkt durch ColorSync. Damit bekommt man eine sehr komfortable und teilweise automatisierte Gesamtlösung. Das klappt behelfsweise sogar aus Programmen heraus, die selber kein Farbmanagement können. Unter Windows und Linux gibt es übrigens nichts Vergleichbares (außer evtl. mit Hilfe von Zusatzsoftware).
Vom ColorSync-Dienstprogramm aus (siehe oben) kann man jedem Drucker Profile zuordnen. Aber eigentlich sind die im Dienstprogramm zugewiesenen Profile nichts weiter als Grundeinstellungen: Diese Profile werden benutzt, wenn der Anwender im Programm und im Druckdialog nichts Abweichendes angibt. Da man in der Praxis aber meist mehrere Druckerprofile für verschiedene Papiersorten benutzt, ist die Grundeinstellung hier im Dienstprogramm eher unwichtig. Eine Zuordnung zu Papiersorten und anderen Eigenheiten des Druckvorgangs ist von hier aus gar nicht möglich; das passiert erst später im Druckdialog. Von daher ist es meist sinnvoller, auch die Profile erst dort zu wählen.
Eine Ausnahme sind Thermosublimationsdrucker, die ohnehin nur mit einer einzigen Papiersorte benutzt werden können und keine Auswahl an Druckqualitäten bieten. Auch Farblaserdrucker werden oft nur mit einem einzigen Profil benutzt. Da genügt tatsächlich die Zuordnung eines einzigen Profils im ColorSync-Dienstprogramm.
Es gibt unter macOS einen einheitlichen Druckdialog, der Druckeinstellungen von Anwendungsprogramm, Druckertreiber und ColorSync unter einer einzigen Oberfläche vereint. Im Idealfall bekommt man, wenn man in einem Anwendungsprogramm die Druckfunktion aufruft, direkt diesen macOS-Druckdialog angezeigt. Manche Anwendungsprogramme bieten aber noch extra Druckeinstellungen im Menü und/oder rufen vorher stets ihren eigenen Druckdialog auf, in dem man einige zusätzliche programmbezogene Sachen einstellen kann. Der Standard-Druckdialog erscheint dann erst nach dem Klick auf "Drucken".
Zunächst mal wirkt der Standard-Druckdialog sehr schlicht. Seine Möglichkeiten offenbart er nach Klick auf "Details einblenden".
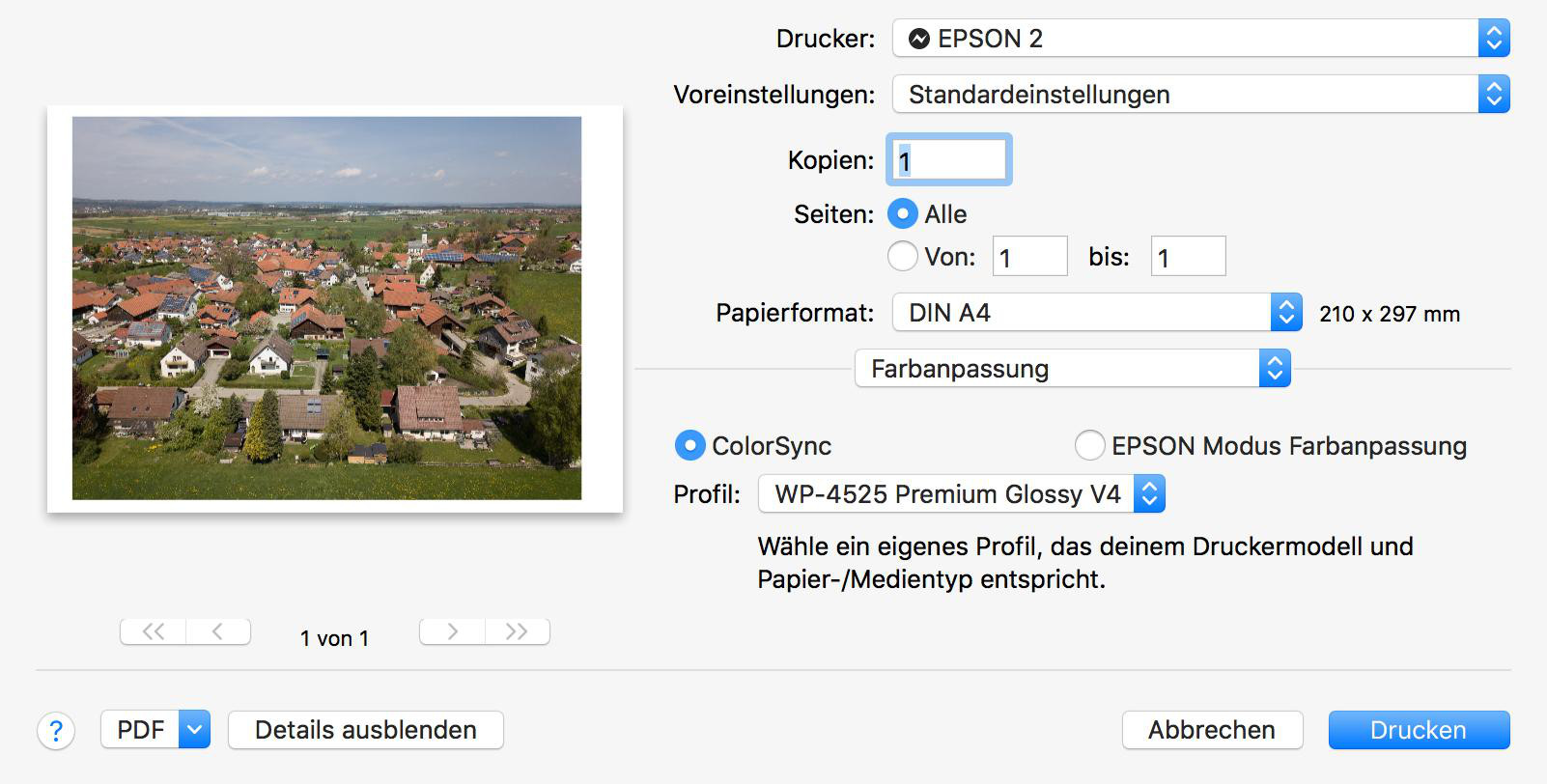
Ungefähr in der Mitte gibt es eine dünne horizontale Trennlinie, und auf dieser Trennlinie liegt das zentrale Pulldown-Menü, das sämtliche Druckeinstellungen zusammenfasst. Ganz wichtig ist der Punkt Farbanpassung: Hier trifft man die Entscheidung, ob die Farben von ColorSync oder vom Druckertreiber verwaltet werden sollen.
Wählt man ColorSync, schaltet der Druckertreiber automatisch
auf "Durchzug", also er verarbeitet die Farben ohne jede eigene
Aufbereitung. Stattdessen bekommt man dann die Möglichkeit, gleich ein
Profil für den Druck anzugeben. Die Profile, die man evtl. im
ColorSync-Dienstprogramm den Modi zugewiesen hatte, tauchen hier
lediglich als eine von mehreren Optionen auf. Alternativ kann man über
"Andere Profile" direkt von der Systemfestplatte ein beliebiges Profil
wählen.
Dem aufmerksamen Nutzer mag auffallen, dass es an dieser
Stelle keine Wahl des Rendering Intent ('relativ farbmetrisch' oder
'perzeptiv') gibt. Tatsächlich lässt das Druckerfarbmanagement von
ColorSync keine freie Wahl zu, sondern benutzt immer den Rendering
Intent, der im Druckerprofil als bevorzugt angegeben ist (in
Druckerprofilen ist das meist
perzeptiv/wahrnehmungstreu). Will man bewusst einen anderen Rendering Intent wählen oder
noch weitere Optionen nutzen (z. B. Hardproof), muss man statt ColorSync
auf das Drucker-Farbmanagement eines geeigneten Anwendungsprogramms
zurückgreifen.
Statt für ColorSync kann man sich hier unter Farbanpassung auch für die Farbanpassung des Druckertreibers (im Screenshot "EPSON Modus Farbanpassung") entscheiden. In diesem Fall hält sich macOS aus dem Druckerfarbmanagement raus. Stattdessen findet man nun weiter unten im Pulldownmenü unter dem Punkt Farboptionen alle Einstellungen, die der Druckertreiber hierfür bietet. Standardmäßig ist bei fast allen Druckern eine "Farbverbesserung" eingestellt, die je nach Hersteller unterschiedliche blumige Namen hat und irgendwas an den Farben herummurkst - also in Verbindung mit Farbmanagement völliger Blödsinn wäre.

Die einzige Einstellung, die hier in Verbindung mit Farbmanagement sinnvoll sein kann, ist eine komplette Deaktivierung der Optimierungen. (Im Screenshot ist diese Einstellung wieder für einen Epson-Drucker zu sehen. Bei anderen Herstellern mag sie etwas anders bezeichnet sein.) Im Prinzip verarbeitet der Druckertreiber die Farben dann genauso roh wie sonst bei Verwendung von ColorSync, nur dass ColorSync in diesem Fall nicht beteiligt ist und kein Druckerprofil anwendet. Dies schafft die Voraussetzung, um das Druckerfarbmanagement eines Anwendungsprogramms zu nutzen. (Auch das Ausdrucken von Testcharts, mit deren Hilfe ein Druckerprofil ausgemessen wird, sollte im rohen Druckerfarbraum passieren.)
Man kann sich fragen, was eigentlich passiert, wenn man das Drucker-Farbmanagement des Anwendungsprogramms nutzt und aus Versehen gleichzeitig im Standard-Druckdialog auf ColorSync geschaltet hat. Das hängt dann vom jeweiligen Anwendungsprogramm ab. Manche stimmen sich mit ColorSync automatisch ab, so dass die Konvertierung nur an einer Stelle passiert. Es gibt aber auch "dumme" Anwendungsprogramme, die selber die Farben ins Druckerprofil konvertieren und ColorSync trotzdem nicht automatisch deaktivieren; wenn dann ColorSync als Quellfarbraum sRGB annimmt und eine eigene Konvertierung macht, kann es tatsächlich zu einer unsinnigen Doppelkonvertierung kommen.
Im Standard-Druckdialog kann man nicht nur Einstellungen fürs Farbmanagement treffen, sondern auch alle anderen Einstellungen fürs Drucken. Von besonderer Bedeutung ist die Wahl der Druckqualität und der Papiersorte - denn davon hängt ja auch ab, welches konkrete Profil benötigt wird. Auch dieser Screenshot zeigt als Beispiel einen Epson-Drucker.
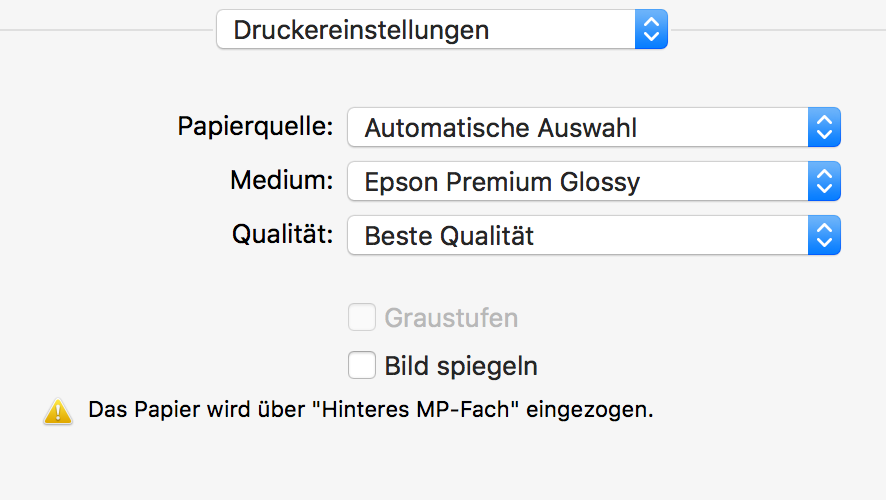
Die Vereinigung dieser Einstellungen in einem
einzigen Dialog erlaubt, dass man sich Voreinstellungen anlegen
kann, in denen man die Wahl einer Papiersorte fest mit der Anwendung
eines Druckerprofils verbindet. Außerdem kann man mit der Voreinstellung
noch viele weitere Sachen festlegen, etwa die Papiergröße und das
Papierfach.
Wer häufig mit verschiedenen Papiersorten und
verschiedenen Profilen arbeitet, sollte sich also unter
Voreinstellungen passende Kombinationen abspeichern. Hat man das
erst mal erledigt, wird die Wahl der Papiersorten,
Druckqualitäts-Einstellungen und dazu passenden ICC-Profile sehr komfortabel: Man klickt einfach unter Voreinstellungen
auf den gewünschten Eintrag. Im Alltag kann man dann sogar die Details
des Standard-Druckdialogs wieder ausblenden.
Im Idealfall überträgt das Anwendungsprogramm das Quellprofil (d. h. den Arbeitsfarbraum der Bilddatei, die gedruckt werden soll) an ColorSync. In komplexen Druckdaten können das sogar mehrere unterschiedliche Profile sein, z. B. wenn in einem Dokument mehrere Bilder eingebunden sind, die in verschiedenen Farbräumen vorliegen. Nur wenn die Quelle jeweils durch ein Profil farblich eindeutig bestimmt ist, kann eine korrekte Umrechnung in den Druckerfarbraum erfolgen.
Das von ColorSync abgewickelte Druckerfarbmanagement funktioniert trotzdem auch aus Anwendungsprogrammen heraus, die selbst kein Farbmanagement können. Das läuft ganz ähnlich wie das Behelfs-Farbmanagement für den Monitor: Wenn solche Programme ihren Druckdaten kein Profil mitgeben, geht ColorSync einfach von sRGB als Quellfarbraum aus. Wenn man darauf achtet, in solchen Programmen nur sRGB-Bilder zu verwenden, kann man dank ColorSync also farbrichtig drucken. Anders als im Fall von behelfsweisem Monitor-Farbmanagement muss das Anwendungsprogramm nicht mal bestimmte Voraussetzungen erfüllen, sondern es klappt mit praktisch jeder Software, die eine Druckfunktion bietet.
Wenn man bewusst größere Farbräume als sRGB verwendet, um die farblichen Möglichkeiten hochwertiger Drucker auszuschöpfen, taugt das Behelfs-Druckerfarbmanagement naturgemäß nicht. Das Drucken großer Farbräume geht also wirklich nur mit Anwendungsprogrammen, die das Quellprofil korrekt an ColorSync weitergeben (oder gleich ihr eigenes Drucker-Farbmanagement machen).
Profile für Scanner lassen sich im
ColorSync-Dienstprogramm zuordnen (siehe
oben).
Eine Auswirkung hat
dieses zugeordnete Profil allerdings nur, wenn man den macOS-eigenen Standard-Scandialog benutzt,
den man unter für den jeweiligen Scanner
(bzw. für die Scanfunktion eines Multifunktionsgerätes) aufrufen kann.
Nutzt man stattdessen ein anderes Scan-Tool (z. B. ein Programm, das der
Hersteller mitgeliefert hat), muss man das Scannerprofil ggfs. dort
einstellen.
Beim Scan-Vorgang mit dem Standard-Scandialog von macOS bekommt man vom Thema Farbmanagement zunächst nichts mit. Man sollte jedoch darauf achten, dass alle Bildverbesserungen deaktiviert sind. (Natürlich muss ggfs. auch schon das Target für die Scannerprofilierung unter Deaktivierung der Bildverbesserungen gescannt werden.)
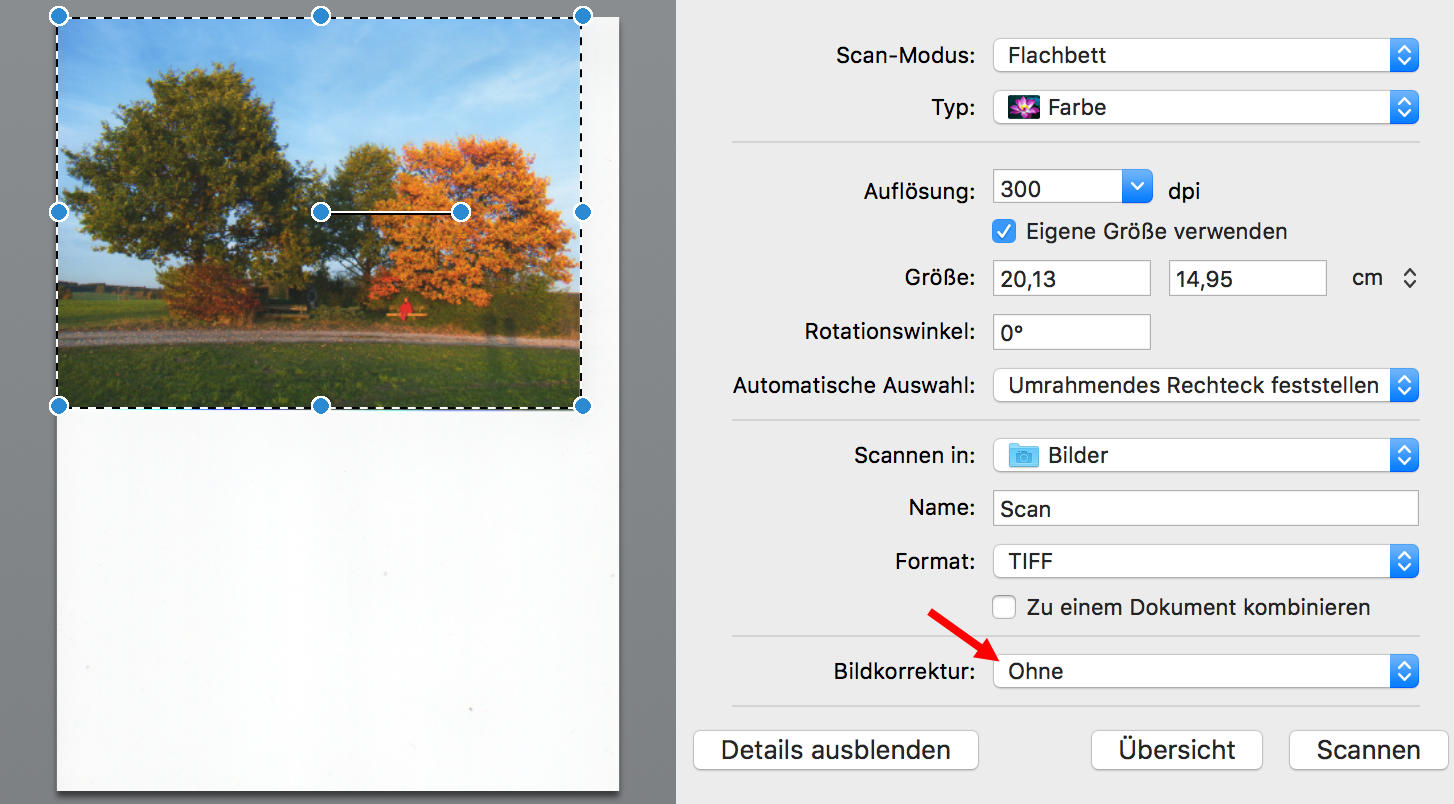
Wenn ein Scan gespeichert wird, bekommt er das Scannerprofil zugewiesen. Mehr tut ColorSync in diesem Fall nicht. Es erfolgt keine automatische Konvertierung in einen Arbeitsfarbraum.
Öffnet man den gespeicherten Scan anschließend in einem Bildbearbeitungsprogramm, liegt er also noch im unveränderten Scannerfarbraum vor. Für die Weiterbearbeitung empfiehlt es sich, die Farben sofort in einen Arbeitsfarbraum (z. B. sRGB) zu konvertieren. Je nach Bildbearbeitungsprogramm kann man das automatisieren - etwa durch eine Farbmanagement-Richtlinie, die beim Öffnen von Bildern die Konvertierung durchführt. Oder wenn das Bildbearbeitungsprogramm Aktionen (Macros) bietet, kann man sich auch eine Aktion für die Konvertierung anlegen; dann genügt nach dem Öffnen ein einziger Klick auf die entsprechende Aktion.
Tipp am Rande: Besitzt man kein Bildbearbeitungsprogramm, mit dem Farbraumkonvertierungen möglich sind, kann man dazu auch das ColorSync-Dienstprogramm benutzen. Man öffnet zunächst die Bilddatei über das Ablage-Menü. In dem Pulldown-Menü unten links wählt man dann "An Profil anpassen", rechts daneben stellt man das gewünschte Zielprofil (z. B. sRGB) ein und unter "Methode" kann man den Rendering Intent wählen. Nach Klick auf Anwenden muss man die Datei nur noch über das Ablagemenü sichern.
Im ColorSync-Dienstprogramm ist auch das Zuweisen von Kameraprofilen vorgesehen. Dies ist aber eher ein Relikt aus den Frühzeiten des ICC-Farbmanagements (es wurde mit Kamerabildern anfangs genauso verfahren wie mit Bildern aus Scannern). Heute kommt das kaum noch zur Anwendung. Längst hat sich eingebürgert, dass Kameras ihre Bilddaten bereits selber vom eigentlichen Kamerafarbraum in einen genormten Arbeitsfarbraum wie sRGB oder AdobeRGB überführen und als JPEGs ausgeben. Fotografiert man in einem Kamera-Rohformat, findet derselbe Vorgang im Zuge der Rohkonvertierung statt, also innerhalb des Rohkonverters. Ein Bedarf, der Kamera in ColorSync ein ICC-Profil zuzuweisen, ist daher in aller Regel nicht mehr gegeben.
Wie die obigen Erklärungen zeigen, ist Farbmanagement unter macOS zwar
gut durchdacht und geht an vielen Stellen über das Farbmanagement anderer
Betriebssysteme hinaus, aber völlig narrensicher und allzeit fehlerfrei ist
es nicht. Aber wenn Farbmanagement mal ausfällt, sieht man das gar nicht
immer auf den ersten Blick; abhängig von den Bildinhalten und den Farbräumen
der beteiligten Geräte hat es mal mehr und mal weniger starke Auswirkungen.
Von daher kann es sinnvoll sein, das Farbmanagement mit bestimmten
Anwendungsprogrammen und/oder Geräten ganz gezielt auszutesten. Es gibt für
diesen Zweck drei spezielle Testprofile, die die Unterschiede besonders
deutlich sichbar machen sollen.
Am besten laden Sie sich die drei Testprofile gleich mal herunter und
installieren sie im System (wie oben gezeigt):
CM-Test_sRGB
für das Testen des eigentlichen Farbmanagements, sowie Testkalibrierung rötlich
und
Testkalibrierung bläulich
für das Testen der Kalibrierung.
Da das Laden von Kalibrierungsdaten und die Anwendung des Monitorprofils zwei getrennte Schritte sind (auch wenn die Kalibrierungsdaten mit im Profil untergebracht sind), sollte man sie auch getrennt testen.
Man mag streiten, ob man das Laden der Kalibrierungsdaten überhaupt
testen muss - denn an einem Mac gibt es damit nur selten ein Problem (anders
als unter Windows und Linux mit deren unzähligen möglichen
Hardware-Konfigurationen). Aber der Test ist schnell gemacht, und dann
hat man Sicherheit.
Es genügt, auf zu gehen und dort dem Monitor
eines der Kalibrierungs-Testprofile "Testkalibrierung Blaeulich" oder
"Testkalibrierung Roetlich" zuzuweisen. Da es zwei unterschiedliche
Färbungen sind, kann man in Zwei-Monitor-Systemen dem einen Monitor das
bläuliche und dem anderen Monitor das rötliche Profil zuweisen. Wenn
alles okay ist, wird jeweils das gesamte Monitorbild entsprechend
eingefärbt. (Sie können bei der Gelegenheit auch testen, ob die
Kalibrierung nach dem Wiederaufwachen aus dem Ruhezustand noch bestehen
bleibt.)
Zum Testen des eigentlichen Monitor-Farbmanagements weist man dem
Monitor das Profil "CM-Test_sRGB" zu. Das Profil bewirkt eine Verdrehung
der Farbkanäle: aus Rot wird Grün, aus Grün wird Blau und aus Blau wird
Rot.
Alle Elemente, die ColorSync von sich aus dem Farbmanagement
unterzieht, wechseln unmittelbar nach Aktivierung des Profils ihre
Farben. Das betrifft Bildschirmhintergrund, Buttons, Thumbnails,
Fensterränder etc. und auch das komplette Behelfs-Farbmanagement in
Anwendungsprogrammen, die davon Gebrauch machen. Jedoch
Anwendungsprogramme, die ihr eigenes Farbmanagement betreiben, müssen
nach dem Profilwechsel erst neu gestartet werden - denn sie
aktualisieren das genutzte Monitorprofil nur einmalig beim Start.
Anhand der falschen Farben sieht man sehr schön, wo
Monitorfarbmanagement stattfindet und wo nicht. Einige Programme machen
überhaupt kein Farbmanagement, andere nur für die wichtigen Bereiche
(z. B. bleiben Buttons und Menüs/Dialoge häufig ausgenommen). In manchen
Programmen funktioniert Farbmanagement auch auf mehreren Monitoren
korrekt, andere benutzen überall nur das Profil des Hauptmonitors; das
erkennt man sehr schön, wenn man immer nur einem der Monitore das
Testprofil zuordnet.
Auch zum Test des Druckerfarbmanagements kann man das Falschfarben-Profil "CM-Test_sRGB" verwenden. Man setzt es dann einfach als Druckerprofil ein. Das kann im ColorSync-Dienstprogramm, Im Standard-Druckdialog oder auch im Anwendungsprogramm sein; kommt immer drauf an, welchen Workflow man gerade testen will. Wird das Profil wirklich angewendet, bekommt man Ausdrucke mit falschen Farben. (Man muss ja zum Testen keine großflächigen Bilder drucken und Tinte vergeuden. Wenige Quadratzentimeter Druck auf Normalpapier reichen schon zur Beurteilung.)
Mit Scannern funktioniert der Test wie mit Druckern: Man kann dem Scanner unter das Profil "CM-Test_sRGB" zuweisen. Scannt man danach ein Bild ein und öffnet anschließend die gescannte Bilddatei, müssten sie in Falschfarben erscheinen.
Aber häufig kann man sich im Fall des Scanners diesen Test sogar sparen. In den meisten Bildbearbeitungsprogrammen kann man sich nach dem Öffnen das eingebettete Farbraum-Profil anzeigen lassen. Anhand des Namens sieht man sofort, ob es sich wirklich um das Scanner-Profil handelt; ein spezielles Testprofil ist dann gar nicht nötig.
Nutzt man nicht den Standard-Scandialog von macOS sondern ein Programm des Scannerherstellers (oder ein alternatives Scanprogramm), kann man dieses natürlich ebenfalls auf Anwendung des Scannerprofils testen.
Eine Liste der Farbmanagement-Fähigkeiten verschiedener Programme gibt es hier; zwar waren dort bisher überwiegend Windows-Programme gelistet, aber es sind auch schon ein paar Mac-Programme mit dabei. Weitergehende Tests für die Farbmanagement-Tauglichkeit von Programmen finden Sie hier beschrieben. Speziell zum Test des Farbmanagements in Browsern gibt es noch eine Extraseite.
Autor: Andreas Beitinger
Letzte
Änderung: August 2019
IMPRESSUM
DATENSCHUTZERKLÄRUNG