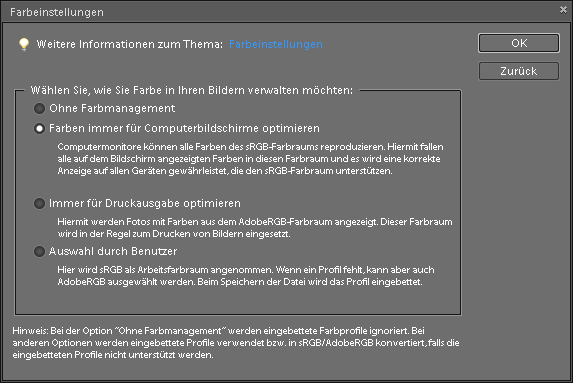
Weitere Programme von Adobe
Die "Einsteiger-Version" von Photoshop heißt Photoshop Elements. Statt individueller Farbeinstellungen gibt es hier nur vier Voreinstellungen zur Auswahl.
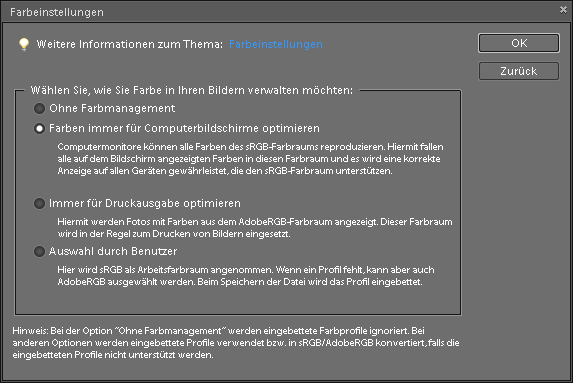
1) Mit "Ohne Farbmanagement" werden Profile komplett ignoriert. Photoshop Elements verhält sich dann wie ein Programm, das kein Farbmanagement beherrscht. (Im großen Photoshop gibt es so eine Option übrigens nicht mehr.)
2) "Farben immer für Computerbildschirme optimieren" stellt sRGB als Arbeitsfarbraum ein, so dass profillose Bilder immer als sRGB interpretiert werden. Bilder mit eingebettetem Profil werden trotzdem gemäß ihres Profils korrekt interpretiert. Neu erzeugte Dateien werden in sRGB angelegt. RAW-Dateien werden nach sRGB konvertiert.
3) "Immer für Druckausgabe optimieren" verwendet AdobeRGB als Arbeitsfarbraum. Profillose Bilder werden als AdobeRGB interpretiert. Bilder mit eingebettetem Profil werden trotzdem gemäß ihrem Profil korrekt interpretiert. Neu erzeugte Dateien werden in AdobeRGB angelegt. RAW-Dateien werden nach AdobeRGB konvertiert.
4) "Auswahl durch Benutzer" ermöglicht, beim Öffnen einer profillosen Datei manuell zwischen sRGB und AdobeRGB zu wählen. Dateien mit Profil werden, genau wie in den Einstellungen 2 und 3, automatisch korrekt interpretiert. RAW-Dateien werden nach sRGB konvertiert.
Diese vier Voreinstellungen sollen gegenüber dem großen Photoshop offenbar für Vereinfachung sorgen. Die Erklärungen in der Online-Hilfe sind jedoch gerade für Unkundige nicht sehr nützlich. Wer die Wirkungsweise nicht komplett durchdacht hat, wählt leicht eine ungünstige Vorgabe.
Für den Bedarf normaler Hobbyfotografen zu empfehlen sind die Einstellungen 2 oder 4. In beiden Fällen werden Dateien mit Profil korrekt interpretiert und können ohne Konvertierung in ihrem ursprünglichen Farbraum bearbeitet und wieder gespeichert werden. Einziger Unterschied ist der Umgang mit profillosen Dateien: In Einstellung 2 werden sie ungefragt als sRGB interpretiert, während man in Einstellung 4 manuell sRGB oder AdobeRGB wählen kann. Einstellung 2 ist also sehr praxisgerecht, da erfahrungsgemäß die meisten profillosen Dateien (z. B. aus dem Internet) als sRGB anzusehen sind. Nur wer gelegentlich auch AdobeRGB-Dateien ohne eingebettetes Profil bearbeiten muss, sollte Einstellung 4 nehmen.
Einstellung 3 ist nötig, wenn man mit dem integrierten RAW-Konverter (ACR) arbeitet und nach AdobeRGB konvertieren will. Einstellung 3 ist aber
auf Dauer auch problematisch, weil sie profillosen Bildern ungefragt das AdobeRGB-Profil zuweist - was
ja nur selten stimmt. Spätestens an dieser Stelle wünscht der erfahrene Benutzer sich mehr individuelle Einstellmöglichkeiten. So bleibt nur, nach Bedarf zwischen den vier Voreinstellungen zu wechseln.
Immerhin erkennt Photoshop Elements auch Farbraum-Kennzeichnungen aus den EXIF-Daten und wertet sie aus, solange nicht wirklich ein Profil eingebettet ist. Profillose Kamera-JPEGs in sRGB werden also auch in Einstellung 3 korrekt interpretiert; dasselbe gilt für AdobeRGB-JPEGs in Einstellung 2.
Das Farbmanagement in Photoshop Elements lässt kaum Raum für individuellen Umgang mit Profilen und ist stark auf die beiden Standardfarbräume sRGB und AdobeRGB zugeschnitten. Andere Arbeitsfarbräume lassen sich zwar ebenfalls uneingeschränkt verwenden, wenn das Profil schon in die Datei eingebettet ist (z. B. wenn ein externer RAW-Konverter sie so ausgegeben hat), aber nicht direkt in Photoshop Elements erzeugen. ACR, der integrierte RAW-Konverter von Photoshop Elements, gibt nur sRGB oder AdobeRGB aus.
Im Gegensatz zum "großen" Photoshop fehlt Photoshop Elements die Möglichkeit, frei Profile zuzuweisen. Man kann über die Voreinstellungen profillosen Bildern wahlweise sRGB oder AdobeRGB zuweisen lassen, aber keine nachträgliche und bewusste Zuweisung vornehmen. Einen Softproof beherrscht Photoshop Elements ebenfalls nicht (man kann aber mittels Elements Plus eine Softproof-Funktion freischalten).
Frei konvertieren kann der Benutzer immerhin nach sRGB und nach AdobeRGB - nämlich über die Menüpunkte und . Das Wort "anwenden" ist leider nicht sehr klar; gemeint ist "konvertieren" und nicht etwa "zuweisen".
Die Monitordarstellung erfolgt automatisch mit Hilfe des System-Monitorprofils und bedarf keiner besonderen Einstellung. Auch für mehrere angeschlossene Monitore wird jeweils das korrekte Profil benutzt; genau wie das große Photoshop kann auch Photoshop Elements ein Fenster, das man auf die Grenze zwischen zwei Monitoren schiebt, sogar anteilig mit dem jeweils zuständigen Monitorprofil darstellen.
Mit "Photoshop Lightroom" hat sich Adobe entschlossen, dem Farbmanagement-Konzept aus Photoshop den Rücken zu kehren und etwas ganz Neues zu wagen - auch wenn das Wort "Photoshop" aus Marketing-Gründen noch in die offizielle Programmbezeichnung mit eingeflossen ist. Durch den Wegfall vieler verwirrender Einstellmöglichkeiten sollen auch Einsteiger ohne große Stolperfallen mit dem Programm arbeiten können. Das rückt dem langfristigen Ziel eines rein im Hintergrund agierenden Farbmanagements näher; für bestimmte Zwecke (wie das Zuweisen von Profilen) muss der fortgeschrittene Anwender allerdings doch wieder auf das flexiblere Farbmanagement einer anderen Software zurückgreifen, weil Lightroom dafür erst gar keine Möglichkeit bietet.
Öffnet man ein Bild in Lightroom, wird es sofort auf 16 Bit Farbtiefe gebracht und von seinem ursprünglichen Farbraum in den internen Arbeitsfarbraum von Lightroom namens "MelissaRGB" konvertiert. MelissaRGB entspricht von der Größe her ProPhotoRGB, arbeitet aber linear (also ohne Gammakorrektur). Alle Bildbearbeitungen, die man innerhalb von Lightroom durchführen kann, finden in diesem Arbeitsfarbraum statt; auch RAW-Konvertierungen liegen zunächst im internen Arbeitsfarbraum vor. Erst beim Export konvertiert Lightroom dann wieder in einen normalen Arbeitsfarbraum. Exportieren kann man als JPEG- und TIFF-Dateien - aber auch direkt zu Photoshop und zu anderen Bildbearbeitungsprogrammen, wenn man die Bilder dort gleich weiterbearbeiten möchte.

Der lineare Arbeitsfarbraum ist ein interessantes Konzept, da manche Bearbeitungen anhand linearer Bilddaten sauberer funktionieren. Solange solche linearen Farbräume aber nicht allgemein verbreitet sind, erscheint die automatische Konvertierung und Rückkonvertierung etwas umständlich. Wenigstens muss dank 16 Bit nicht mit großen Qualitätsverlusten gerechnet werden.
Lightroom kann also den eingebetteten Farbraum jeder Datei korrekt interpretieren und am Ende wieder verschiedene RGB-Farbräume exportieren. Was fehlt, ist eine Ausgabe von CMYK-Farbräumen. Exportiert man Web-Galerien, wird automatisch sRGB benutzt und sogar das sRGB-Profil eingebettet.
Die Monitordarstellung erfolgt automatisch mit Hilfe des System-Monitorprofils und bedarf keiner besonderen Einstellung. Auch für mehrere angeschlossene Monitore wird jeweils das korrekte Profil benutzt; verschiebt man das Lightroom-Programmfenster auf einen anderen Monitor, schalten die Farben entsprechend des jeweils zuständigen Monitorprofils um.
 Für die Drucker-Ausgabe kann der Lightroom-Anwender
ein eigenes Profil einstellen und darf "perzeptiv" oder "relativ" als Rendering Intent wählen.
Für die Drucker-Ausgabe kann der Lightroom-Anwender
ein eigenes Profil einstellen und darf "perzeptiv" oder "relativ" als Rendering Intent wählen.
Alternativ gibt es die Option "Vom Drucker verwaltet" (also Weitergabe der unkonvertierten Bilddaten an den Druckertreiber). Unter macOS kann das sinnvoll sein; das Druckerfarbmanagement wird dann von ColorSync übernommen. Unter Windows funktioniert es nur, wenn der Druckertreiber ausdrücklich ein eigenes Farbmanagement macht.
Es gibt zudem einen Softproof, der aber im Gegensatz zu Photoshop nur mit RGB-Profilen funktioniert.
Autor: Andreas Beitinger
Letzte Änderung: August
2019
IMPRESSUM
DATENSCHUTZERKLÄRUNG